"We have a 9 a.m. meeting? Hold on — let me scour the internet to find content for the morning tweet."
Sound familiar?
Scrambling for social content is nothing new. We have meetings. We miss deadlines. Things come up. And it's really hard to get any meaningful amount of work done when you have the next social media update looming over your head every 30, 60, or 90 minutes. Social media content moves so fast that you might occasionally feel thrown for a loop, which is why a pre-scheduled social media content calendar should be your new best friend.
To make social media content easier for companies to plan and schedule across the accounts they manage, we created a social media content calendar template. And because this field moves so quickly, we’re always updating this template with the latest social platform features to help you share your content strategy at a tactical level.
![→ Free Download: Social Media Calendar Template [Access Now]](https://no-cache.hubspot.com/cta/default/53/3e56e15d-47bd-46c9-a256-99fde52abfe7.png)
![→ Free Download: Social Media Calendar Template [Access Now]](https://no-cache.hubspot.com/cta/default/53/3e56e15d-47bd-46c9-a256-99fde52abfe7.png)
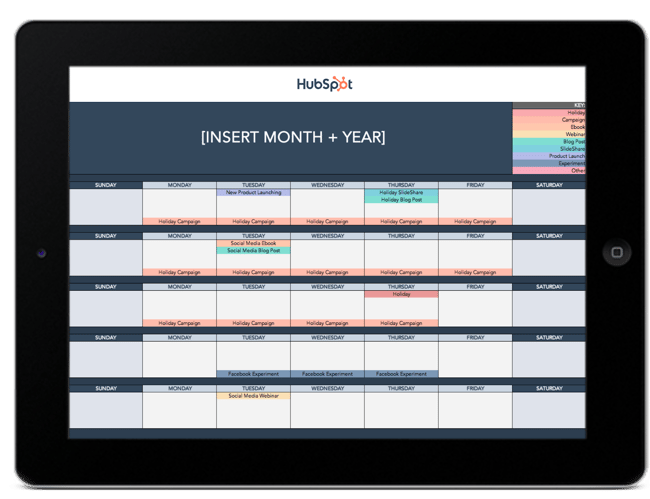 Use the Above Template to Plan Out Your Social Media Holiday Posts
Use the Above Template to Plan Out Your Social Media Holiday Posts
What's in this social media content calendar template?
Every social media content calendar is different and should be customized to fit your unique social media strategy. In this one, you'll find a schedule tab, your monthly planning calendar, a repository for website content, and updates for each of the top social media platforms:
The great thing about this template is that as new social media platforms become popular and part of your content strategy (looking at you Tik Tok and Clubhouse), you can simply copy the spreadsheet and repurpose it for that new channel.
This blog post will walk you through exactly how to use a social media content calendar template to stay on top of your social media content planning for each channel.
Pro Tip: HubSpot customers can also schedule content through HubSpot's Social Media Management Software, or use this spreadsheet to organize and upload content. Detailed instructions for doing this can be found in the cover sheet of the template.
How to Create a Social Media Content Calendar Template
When you open the social media content calendar template, you'll notice the bottom of the Excel spreadsheet has several different tabs, most of which are dedicated to a specific social network.

Since each social media network is a little different, you don't want to craft a generic social media post and use it across LinkedIn, Facebook, Twitter, Instagram, and Pinterest. Instead, it's best practice to create a different worksheet for each platform.
Why?
A few reasons. Image sizes vary across all platforms, the types of content that work well on Facebook might tank on Twitter, and external links are great for Twitter but nearly impossible to use effectively on Instagram.
You can certainly promote the same piece of content across those networks, but that doesn't mean you'll craft your update the same way for each of them. In fact, you may want to add additional tabs if you're active on other networks, like Quora or YouTube.
How to Use this Template
The following subsections will show you how to fill out each of the tabs you see in this template — Twitter, Facebook, LinkedIn, Instagram, and Pinterest. But before we get to that, let's start with the Monthly Social Calendar.
Monthly Planning Calendar
The tab Monthly Planning Calendar provides an overall snapshot of your monthly social media campaigns. It'll help you coordinate with other stakeholders and keep all the moving parts in order. Here's what it looks like:
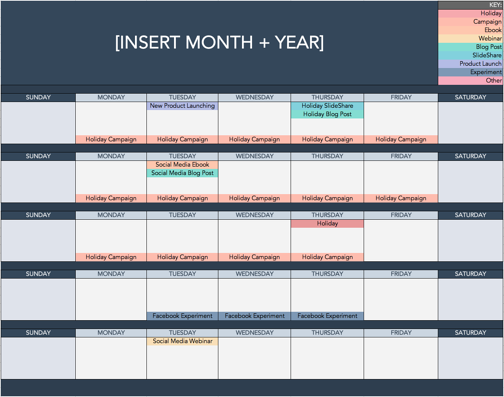
There are three sections to take note of when you edit this template. First, the color-coding key. Each color represents a type of content or campaign you might coordinate, like ebooks, webinars, blog posts, product launches, and so on. Though only some of these might be relevant to you, they're just the beginning of what you may want to include here — so be sure to add and remove categories that align with your own types of content.
The other two sections you'll need to edit are the Month and Year at the top of the calendar, as well as the cells below each day of the week. In those cells, you should enter the type of content you'll be promoting that day and color-code it to align with the campaign it's supporting.
Instead of deleting all the content in this spreadsheet each month, I recommend copying this worksheet twelve times over and creating a separate sheet for each month. (If that gets to be too overwhelming, you can always save those tabs as a separate workbook.)
Planning Your Social Media Content Calendar for Twitter
Alright, now let's get to the social media content part of the calendar. This section will be the longest because all subsequent sections will draw on the instructions we go through here. If you only read one section in this whole post, make sure it's this one.
Let's say you want to add some tweets to your scheduling template. Scroll over to the Twitter Updates tab in the content calendar spreadsheet, where you'll see this:
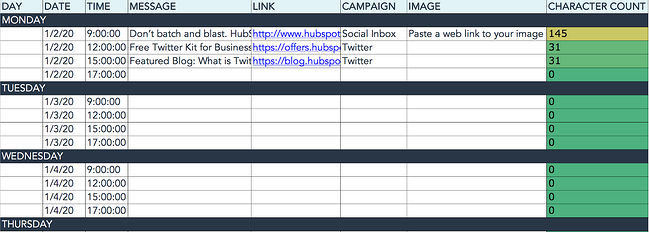
The first four columns, Day, Date, Time, and Date & Time are there for your convenience, and if you choose to use a third-party app for pre-scheduling your tweets (like HubSpot's Social Media Management Software), then these columns will be useful. For now, just fill in the date for when you’ll publish updates to Twitter, and the time at which you'd like them to go out. The Date & Time column will automatically change based on what you type in the previous two columns.
Now, let’s move over to the Message column. Here, input the copy you’d like to appear in your tweet, bearing in mind you should cap it at 217 characters to allow enough room for a link. (Read this blog post for a full character count guide.) This spreadsheet will auto-calculate the number of characters you’ve entered to keep you on-point, turning yellow and eventually red as you approach 240 characters.
After you've composed your tweet, paste the URL you'd like to include in your tweet in the Link column. Be sure to include UTM parameters so you'll know whether these tweets are driving traffic, leads, and customers. This is an important step to remember if you'd like to demonstrate ROI from social media. You can also use the Campaign column to add an associated campaign which helps with more detailed tracking and reporting.
Finally, in the Image column, attach the tweet's image (if you have one). For Twitter, we recommend images that are 1200 x 670 pixels.
(Click here for a full cheat sheet of social media image sizes.)
If you're having trouble attaching your image to the spreadsheet, follow these steps:
Step 1: Click on the cell where you'd like to place your image.
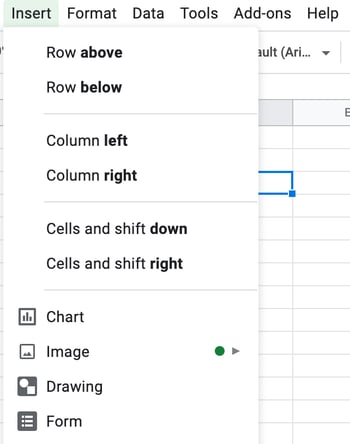
Step 2: Click Insert in the top row, then click the Image button, and finally, click Image in cell to choose your image.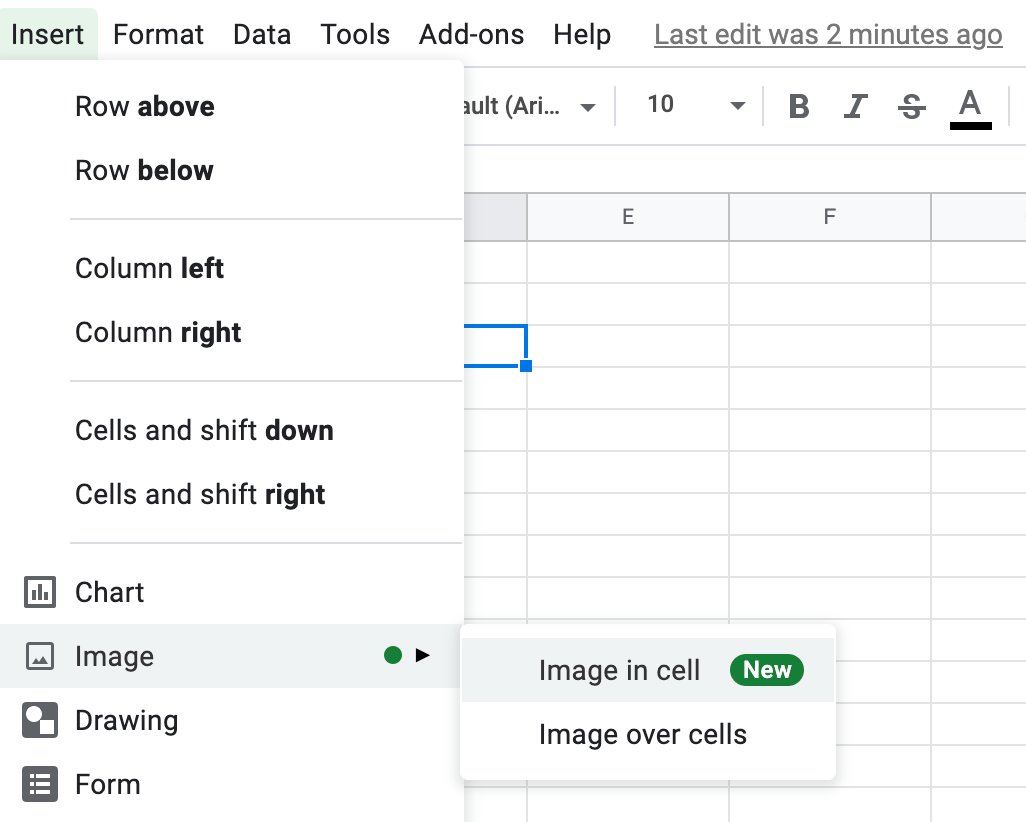
Step 3: In the Insert image window, choose the option your photo will come from. In this example, we uploaded an image from our computer.
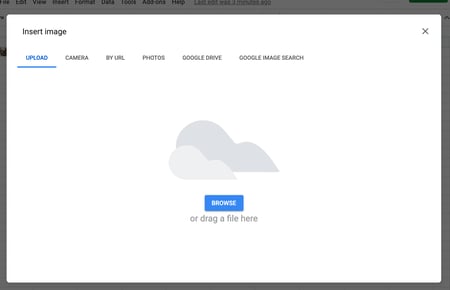
Step 4: You'll now see the image appear in the cell.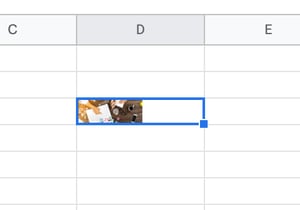
Pro Tip: This process is just for organizational purposes. If you decide to upload the spreadsheet to your social media publishing software, it will not attach — you'll have to do that manually. If you're a HubSpot customer, details for how to bulk upload your Twitter content to the HubSpot Social PublishingTool can be found within the downloaded template.
Planning Your Social Media Content Calendar for Facebook
Now, let's talk about how to plan your Facebook marketing content with this template. First, navigate to the tab in your template labeled Facebook Updates.

The first three columns, Day, Date, and Time are there for your convenience. Scroll over to the column labeled Message and input the copy you'd like to appear in your status update, corresponding to the days and times you'd like those updates to run. Then, move to the Link column and input the link that'll be included in the update. (Don't forget that UTM parameter.) If you'd like the update to be tagged to a certain campaign, include this in the Campaigns column. Finally, attach an image just like you did with your Twitter updates — if you're using one. (These images should fit the dimensions of 1200 x 628 pixels.)
Planning Your Social Media Content Calendar for LinkedIn
LinkedIn Groups let you start conversations with your Group members and share company updates on your Company Page.
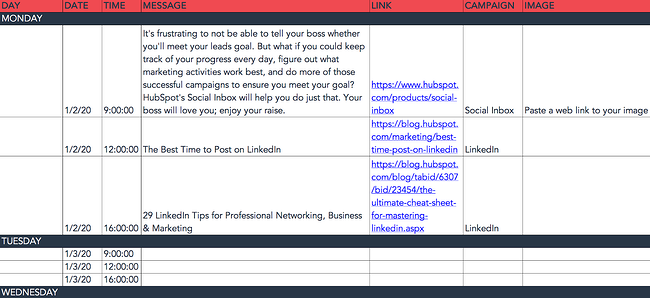
To begin, fill out the first column, Message, for every post you create, including those for a Company Page or a Group. Simply enter your copy into this column, and then navigate to the next two columns, Link and Campaign. Here, you’ll add your URL with a UTM parameter that you'll use to track activity. Then add the campaign in the Campaign column, if you're using one. If you'd like to use an image for an update, attach one using the instructions we shared earlier. We recommend uploading the image in the dimensions of 1200 x 1200 pixels for a clear, professional-looking post.
Planning Your Social Media Content Calendar for Instagram
Now, let's move on to setting up your Instagram photos and videos. Scroll to the tab in your template labeled Instagram Updates.
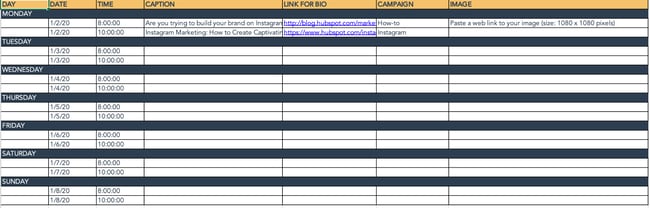
The first three columns, Day, Date, and Time are there for your convenience. Head on over to the column labeled Message, and input the copy you'd like to appear in your post's caption, corresponding to the days and times you'd like those updates to run. Keep in mind that although Instagram captions can be up to 2,200 characters long, they cut off in users' feeds after three lines of text. The exact length of these three lines depends on the length of your Instagram handle. (Read this blog post for a full character count guide.)
Next, move to the Link for Bio column and input whichever link you plan to put in the bio when you publish the accompanying Instagram post. Oh, and don't forget the UTM parameter.
If you'd like the update to be tagged to a certain campaign, include this in the Campaigns column. Finally, attach an image just like you did with your other social media updates — we suggest you edit it to be 1080 x 1080 pixels. (Here's the cheat sheet of social media image sizes.)
Pro Tip: Even though you can't schedule Instagram stories automatically, you can still add them to your social media content calendar. Stories also support links once your account has over 10,000 followers, so you can include specific links for these types of posts in your content calendar. The dimensions for Instagram Story posts are 1080 x 1920 pixels.
Planning Your Social Media Content Calendar for Pinterest
Next, let's go over how to set up your Pinterest Pins in advance with this template. Navigate over to the tab in your template labeled Pinterest Updates.
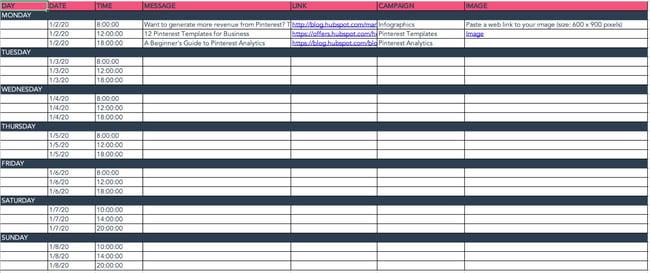
For your convenience, we’ve added Day, Date, and Time columns, but you can skip them if you don’t need them.
Next, go to the column labeled Message, and enter the information for the pin's description. Then, scroll to the Link column and add the link you'll be including in the update. (And seriously, don't forget the URL Parameter.)
If you'd like the update to be tagged to a certain campaign, include this in the Campaigns column. Finally, attach an image the same way you did with your other social media updates — we suggest you edit it to fit the dimensions of 1000 x1500 pixels. This is the standard size, but Pinterest Pins can be much longer if your audience responds to longer content. Just make sure your Pin fits the aspect ratio of 2:3.
Content Repository (Or, Where to Source Social Media Content)
This template also provides you with a tab called Content Repository, which should help you keep track of all your content and maintain a healthy backlog of fodder to make sourcing social media content easier.
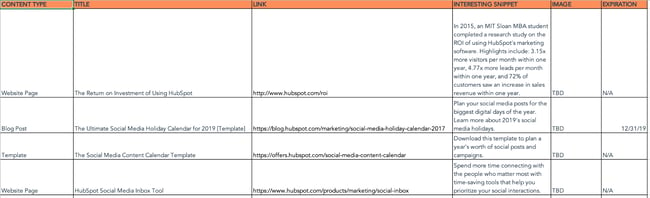
As you create more assets, you'll likely want to resurface and re-promote those pieces down the line, too. To ensure you don't lose track of all of that content, record it on this tab so you're never at a loss for what to publish on social media. If the content you're promoting isn't evergreen, be sure to include an expiration date in the column marked Expiration so you don't promote it after it's out of date.
This tab will also help you maintain a healthy balance of content. Here you can include a mix of original content, curated content, various formats and types, and lead generation content vs. MQL-generating content.
Perfecting your social media content calendar doesn’t have to be a chore. With these essential components, you’ll have a foundation to organize your social media strategy at a tactical level.
Key
As you noticed in earlier sections, your stakeholders will appreciate having an easy-to-read key that they can use to understand the information in the calendar. We’ve color-coded our example here, but you don’t have to go that extra step if you have fewer channels and types of content to differentiate between. As long as your key is clear, just about anyone in your organization can view your social media content calendar and understand exactly what’s happening on all platforms.
URLs and UTM Parameters
We've harped on these UTM parameters throughout this post for good reason. They're critical to tracking the success of your campaign. Without them, you won't know what's working and what isn't.
URLs and UTM parameters are similar, but they’re not one and the same. URLs are the links you’ll want to share from your website (or even another website if you’re curating content) on your social media platforms.
On the other hand, a UTM parameter is an extension of your URL. It’s a string of tracking code that’s appended to the end of the URL and it helps social media marketers track how well their posts are driving traffic to their website. By tracking and analyzing UTM parameters, you’ll be able to see what content is meeting your conversion goals and what content is better for engagement on social media platforms.
Date and Time
If you have stakeholders or other teams that rely on your social media content, you’ll quickly see the benefit of including dates and times in your social media calendar. When teammates can view the calendar and identify exactly when a post was or will be scheduled, they’ll be able to quickly proceed with their workflow which is beneficial for you, too. That means you won’t be interrupted to give status updates about every Tweet on the docket for the day.
Message
Transparency and context are invaluable when it comes to social media content calendars. Giving a brief synopsis of the message or even sharing the caption for a post can go a long way in helping others within and outside your team understand what the intent of the post will be.
Pro tip: If you’re adding a video to your social media content calendar that isn’t finished, consider adding a short Loom video that gives an overview of what the video will be about.
Campaign
When it comes to tracking, it’s too late to start when the campaign is over. Start tracking your social media campaigns in your content calendar. You can make this prescriptive by having a dropdown list of predetermined campaign names, or if your campaigns are few and far between, simply copy and paste the names next to the corresponding content.
Pro tip: Align your campaign name with the campaign section of your UTM parameter for seamless tracking.
Image
Your social media content calendar will become just another spreadsheet without some imagery. Since much of your social media content will probably be visual, add a thumbnail-sized version of the image that will be included in the published post. Coupled with the message, stakeholders who view the calendar images will have a pretty good idea of what will be shared and when. To make editing your images for each platform easier, check out this cheat sheet for ideal image dimensions on each platform.
Don't Forget to Interact With Your Followers
Whether you use this spreadsheet to plan your content or upload it to a third-party app, you'll still need to supplement these updates with on-the-fly content. Breaking news hits? Whip up a quick update to share it with your network. Did someone in your network tweet something interesting? Give it a retweet with some commentary. Got a fascinating comment on one of your updates? Respond with a "thank you" for their interaction.
Coming up with and scheduling your social media content in advance is a huge time-saver, but it should go without saying that you still need to monitor and add to your social presence throughout the day.
Finally, we encourage you to experiment with your social media publishing. This template provides publishing dates and times for each social network, but you may find those are way too many updates for you to fill, or perhaps too infrequent for your booming social presence. If this is the case, you should adjust your social media publishing frequency as needed.
Now that you’ve got the ins and outs of a social media content calendar, download the one below for free and start planning your content.
Editor's note: This post was originally published in January 2020 and has been updated for comprehensiveness.
The Social Media Content Calendar Template Every Marketer Needs [Free Template] was originally posted by Local Sign Company Irvine, Ca. https://goo.gl/4NmUQV https://goo.gl/bQ1zHR http://www.pearltrees.com/anaheimsigns
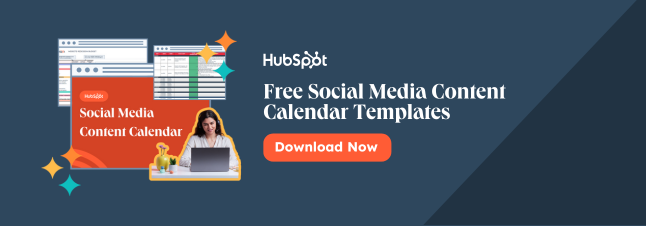
No comments:
Post a Comment