A few weeks ago, I planned a trip to Charlotte. I booked my flights, and the day before I was supposed to leave, I tried to find my confirmation email.
I couldn't find it anywhere. Panicking, I called the airline. "Ma'am, your payment was denied. We emailed you about this."
Very quickly, I learned the importance of email whitelists.
Fortunately, I was able to book another flight. However, this didn't save me from the stress or frustration I felt at the airline for being unable to contact me any other way.
At the end of the day, you don't want a similar experience to happen to your customers. And, as a marketer, nothing is more frustrating than realizing your email marketing tactics, meant to engage and delight new prospects, aren't working simply because they aren't being delivered to your prospects' inboxes.
Here, we'll explain what email whitelists are, and how you can ensure your company is on the whitelists of your email recipients.
![→ Download Now: The Beginner's Guide to Email Marketing [Free Ebook]](https://no-cache.hubspot.com/cta/default/53/53e8428a-29a5-4225-a6ea-bca8ef991c19.png)
How To Get On Your Email Subscribers' Whitelists
To get on your email subscribers' whitelists, you can ask your subscribers to whitelist your email address. Consider using simple language that frames the extra step as a benefit to the recipient:
"To be sure our emails always make it to your inbox, please add us to your email whitelist."
Ideally, you'd include this message in the first email you send new subscribers to improve email deliverability at the onset of a new relationship.
You might use your own flair and brand voice to craft a compelling email message. HubSpot Agency Partner Yokel Local does this well in their re-engagement campaign aimed at reconnecting with customers who may not be opening their emails:
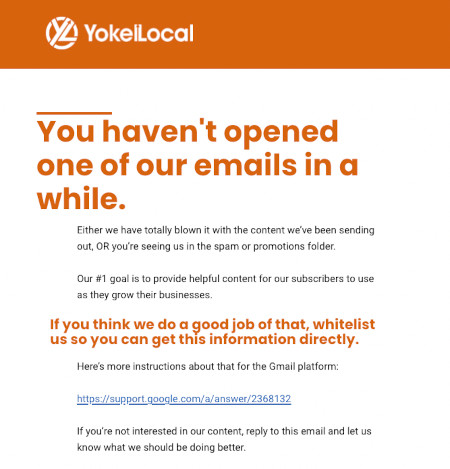 While the email above is serving a specific function in an email marketing campaign, you can also include a more general whitelist reminder in the footer of all your communications like so:
While the email above is serving a specific function in an email marketing campaign, you can also include a more general whitelist reminder in the footer of all your communications like so:
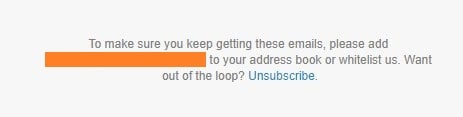
Keep in mind that not all of your recipients may know what a whitelist is, so you might also want to incorporate steps they need to take. To make the process simple, you can include links to the instructions for the most common web clients like this:
"To be sure our emails always make it to your inbox, please add us as a contact or put us on your whitelist. If you have a Gmail account, follow these instructions. Alternatively, if you use Outlook, click here."
Just be sure that you accommodate the typical email clients your recipients use, which could even include Apple Mail, Yahoo, and more.
If you want to provide more specific instructions in your email, or if you ever have a need to walk someone through the process, here are the steps for whitelisting and email in the two most common email clients, Gmail and Outlook:
1. Click the gear icon in Gmail and select "See all settings" from the Quick settings menu.
In your Gmail inbox, there is a gear icon in the top right corner. When you select it, you'll either get a "Quick settings" menu (see below) or a drop-down with several options to choose from.
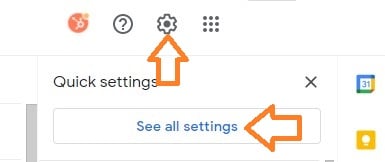
If you get the "Quick settings" menu, you'll select See all settings. Otherwise, navigate to the Settings option.
2. Navigate to "Filters and Blocked Addresses" in the top menu.
Once you're in your expanded settings area, you'll want to click Filters and Blocked Addresses in the top menu. You'll end up on a page that looks like this:
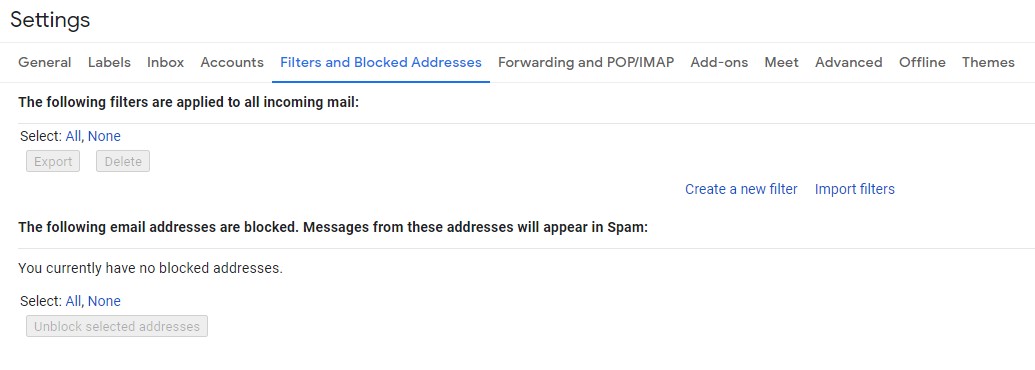
3. Select "Create a new filter."
In Gmail, whitelisting an email actually involves creating a filter.
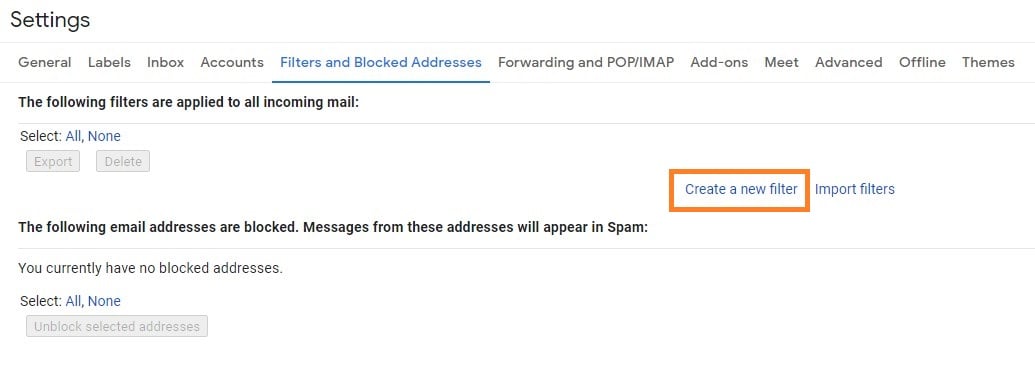
4. Add a specific email or a whole domain in the "From" field.
The "From" field is where you'll specify what's getting whitelisted. In Gmail, you can specify either a specific email address (e.g. hello@domain.com), or you can whitelist a whole domain by omitting everything before the at symbol (e.g. @domain.com). The former will whitelist one specific email address while the latter whitelists anyone who is sending email from that domain.
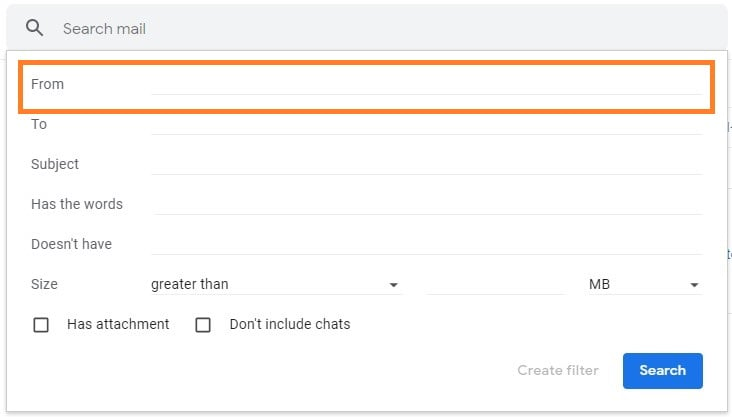
5. Click "Create filter."
From there, you don't need to input any additional information. Simply click the Create filter button at the bottom of the window (next to the blue Search button).
6. Check "Never send it to Spam" in the checkbox.
Clicking the button brings up a new window. Here's where you'll actually specify that what you're doing is whitelisting. In Gmail, you do this by checking the Never send it to spam box. Doing so will ensure that emails that meet the criteria you specified never end up in Spam or Trash (unless you do so manually).
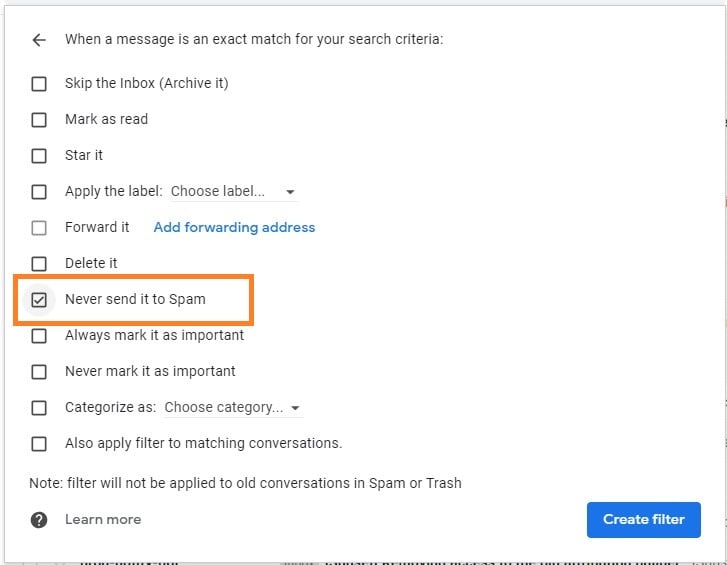
7. Click "Create filter."
Once this information is specified, you click the "Create filter" button again, and this creates the whitelist within Gmail.
1. Click the gear icon in Outlook and select "View all Outlook settings."
Sign in to the web version of Outlook. There will be a gear icon in the top-right corner.
![]() When you select it, a drop-down menu will appear. At the bottom of the drop-down menu, you'll choose View all Outlook settings.
When you select it, a drop-down menu will appear. At the bottom of the drop-down menu, you'll choose View all Outlook settings.
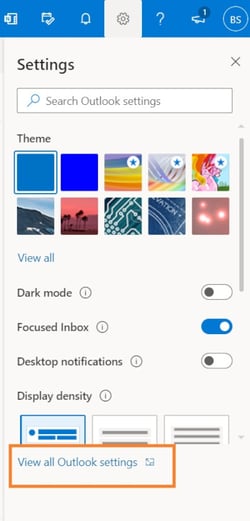
2. Select "Mail" from the settings menu.
Once you have the Settings page expanded, you'll want to select Mail from the menu on the right-hand side of the page.
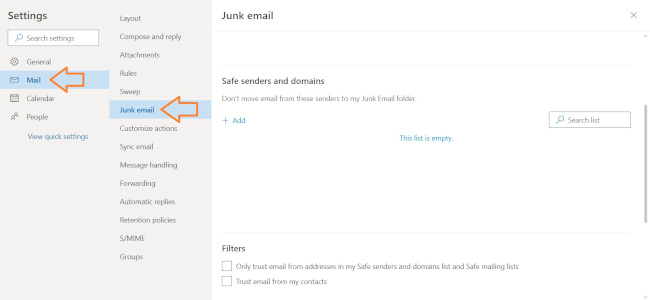
3. Choose "Junk email" from the submenu.
Clicking on Mail gives you access to an expanded submenu where you'll have the option to click Junk email.
6. Click "Add" under "Safe senders and domains."
In the "Junk email" window is an option for adding safe senders and domains. Underneath this heading is the word Add with a plus sign next to it. Click this.
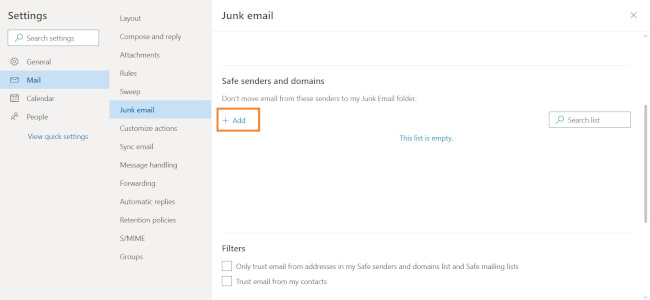
7. Enter the email address that you want whitelisted.
This is where you'll specify what's getting whitelisted.
8. Choose "Save."
This will save your whitelist preferences and ensure that emails that fit the criteria don't make it to your junk email folder in Outlook.
Whitelisting as a Best Practice
Encouraging your email recipients to whitelist your email or domain from the outset of the relationship is an email marketing best practice that can help you improve the deliverability of your messaging. After all, your prospects and customers will likely not take this action on their own unless they are reminded.
However, whitelisting is not the only factor that can help you increase deliverability. You can help mitigate the possibility that your recipients' email providers mistake your emails as spam by following email marketing best practices, such as:
- Using inbound methods to populate your database rather than buying email lists and sending spam email
- Segmenting your email database to ensure you're always sending the right email to the right recipients
- Keeping your contact information clean and removing defunct or nonresponsive emails
All of this is so important in ensuring that your message is heard by your prospects and customers so that you stay top of mind and grow your business.
Editor's note: This post was originally published in April 2019 and has been updated for comprehensiveness.
What Are Email Whitelists, & How Do You Get On Them? was originally posted by Local Sign Company Irvine, Ca. https://goo.gl/4NmUQV https://goo.gl/bQ1zHR http://www.pearltrees.com/anaheimsigns

No comments:
Post a Comment